Our stream archive product allows live-streaming customers to automatically archive their content to the cloud and access any part of it later, either to download it as audio or create a podcast episode from.
The stream audio archive product is licensed only for internal use by the station and not for audio distribution to end users. Our podcast product should be used to distribute audio-on-demand content to end users. We reserve the right to revoke access to the stream archive service for customers that distribute their archive content directly to listeners.
Content can be retrieved for any stored time segment via the stream admin panel.
Archive access dashboard
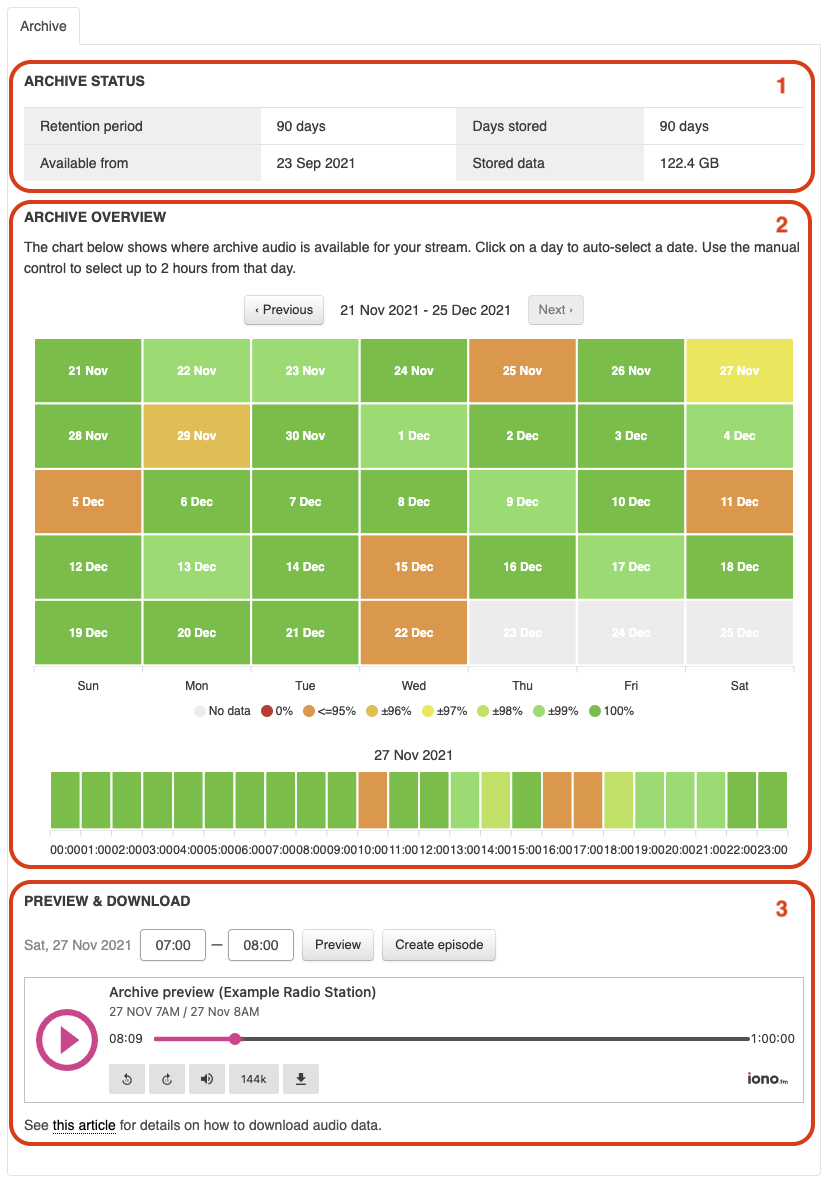
-
The ARCHIVE STATUS section shows the current status of the archive service, including the retention period configured and how much of it is used.
-
ARCHIVE OVERVIEW provides a visual display of when archive data is available. Archive data is unavailable for times when the contribution stream was offline. User can click on a date to show the hourly details for that day.
-
The PREVIEW & DOWNLOAD section allows selecting a specific time period for a day. Up to a maximum of 2 hours can be specified at once. The "Preview" button will populate the data for the configured time period in a web player below allowing instant playback access to the archive. The "Create episode" button triggers a workflow where a user can view an audio waveform of the selected time period and turn all or a portion of it into a podcast.
The next two sections provides more details on how create a podcast episode and how to download the audio segment as an audio file.
Create podcast episode
-
Select a time period and choose "Create episode".
-
This will open a new window with a waveform editor displaying the selected audio range.
-
Set a "Start marker" of where the episode audio should begin and an "End marker" of where the episode will end. Our platform will create an episode of the audio contained between these two markers.
-
It is possible to mark sections with the "Cut" functionality. These sections will be cut from the audio when creating the episode.
-
Select a channel to publish the episode to.
-
Clicking the "Import as episode" button will load the normal episode create interface where episode metadata can be specified before the import process start.
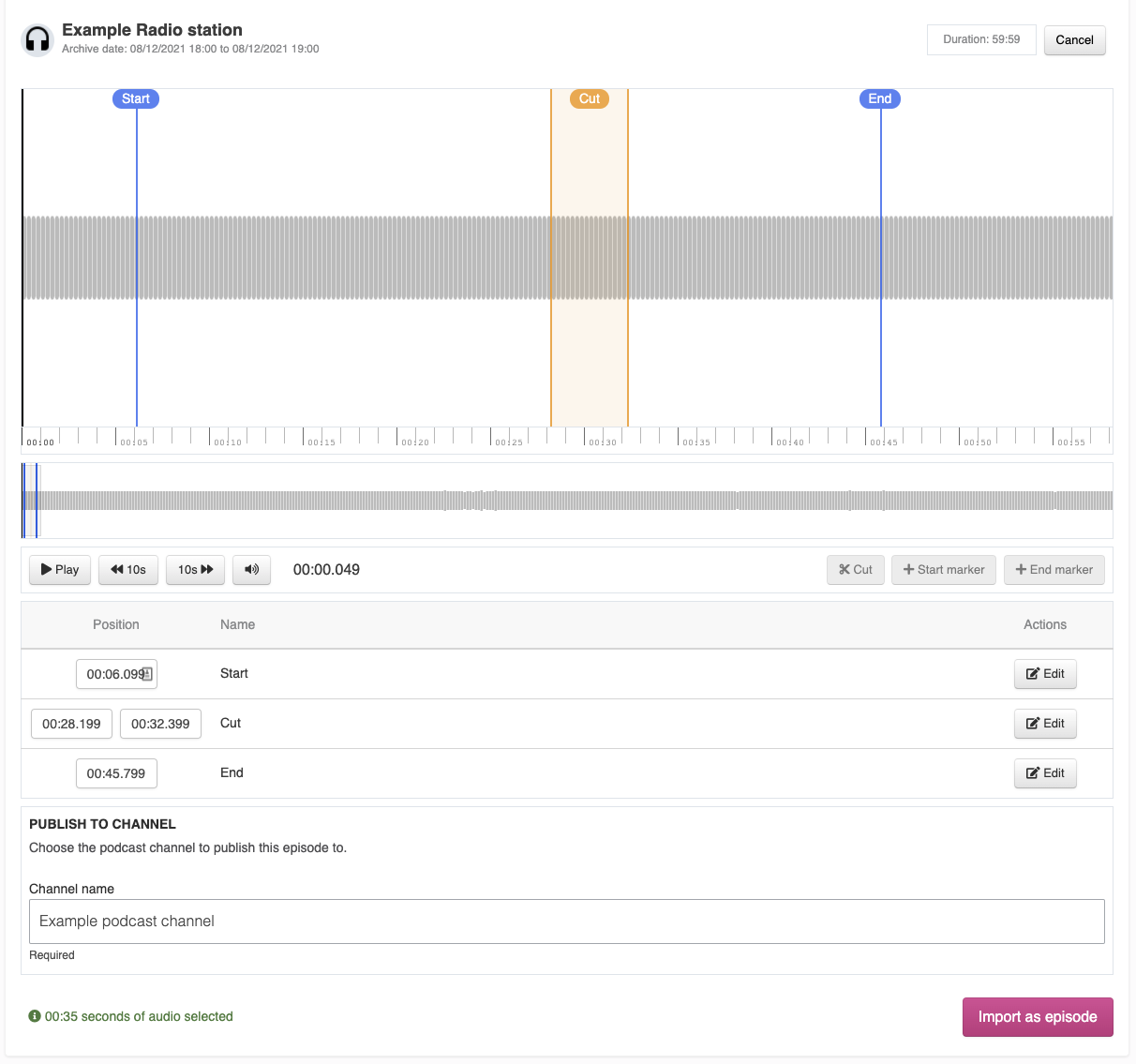
Download archived content
To download a segment of archived content to your computer, follow these steps.
-
Select a time period and choose "Preview".
-
Click on the updated preview web player's download button. This will generate and download a small
.m3u8playlist file to your machine. This file does not contain the actual audio, the following steps are used to get an audio with this file: -
Install the free VLC audio player for your computer.
-
Open VLC, and under it's "File" menu choose "Convert / Stream".
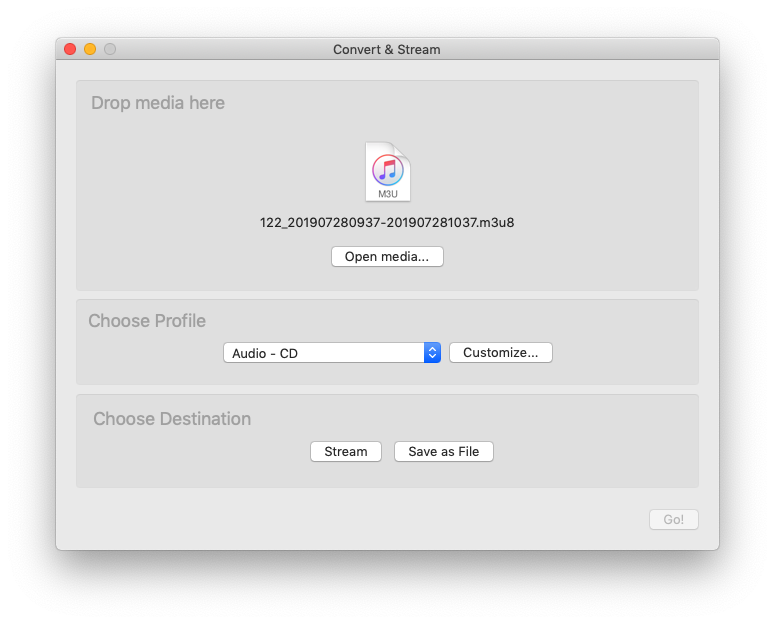
-
Use the "Open Media" button and select the .m3u8 playlist file downloaded from our portal.
-
Under "Choose Profile" choose the audio codec you wish to save the file as. To save as uncompressed audio use "Audio - CD".
-
Under "Choose Destination" select "Save as File" and then select a file to save the audio to.
-
Click "Save".
-
This will open a playlist window that will start downloading the archived audio as one audio file.

The speed of download depend on your internet connection speed.