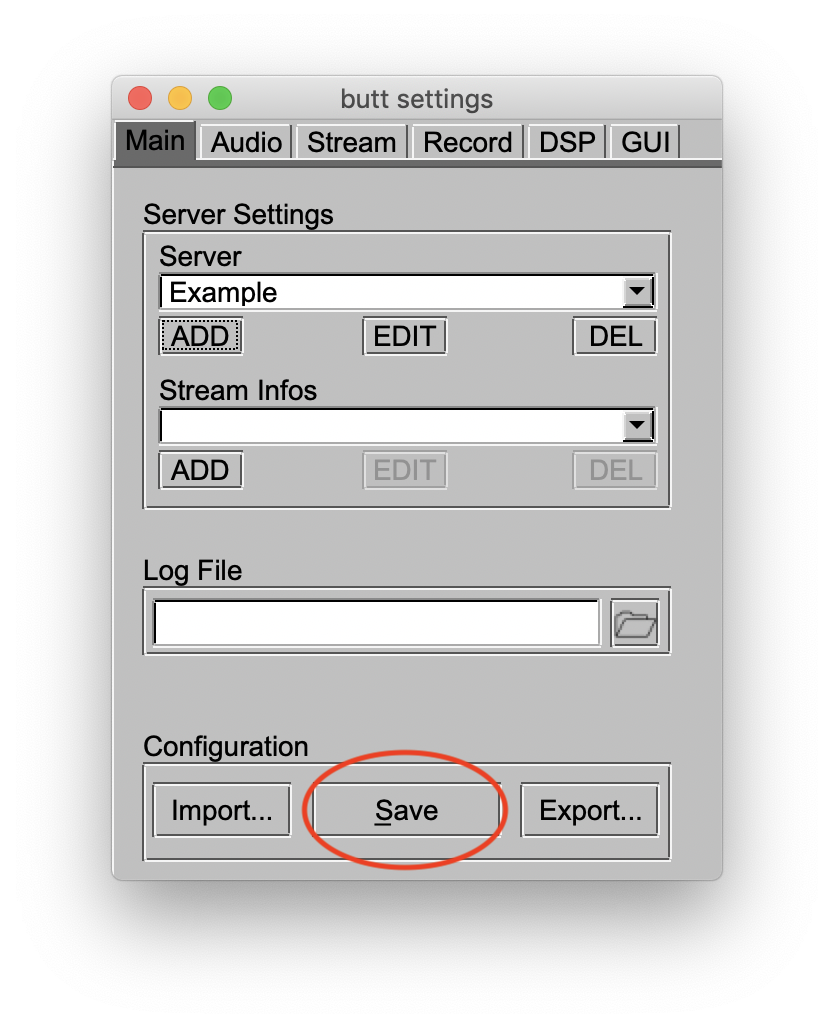This article shows how to setup the freeware BUTT software to send microphone or line-in audio into our live-streaming platform, on Windows or Mac.
The BUTT software only allows you to stream audio coming from a microphone or line-in. If you need to capture audio directly from an application, see Stream application audio using Audio Hijack
-
Download BUTT
-
Start your stream trial with us. After creating your stream, our team will provide you with your connection details.
-
Start the BUTT application and open the "Settings" window.
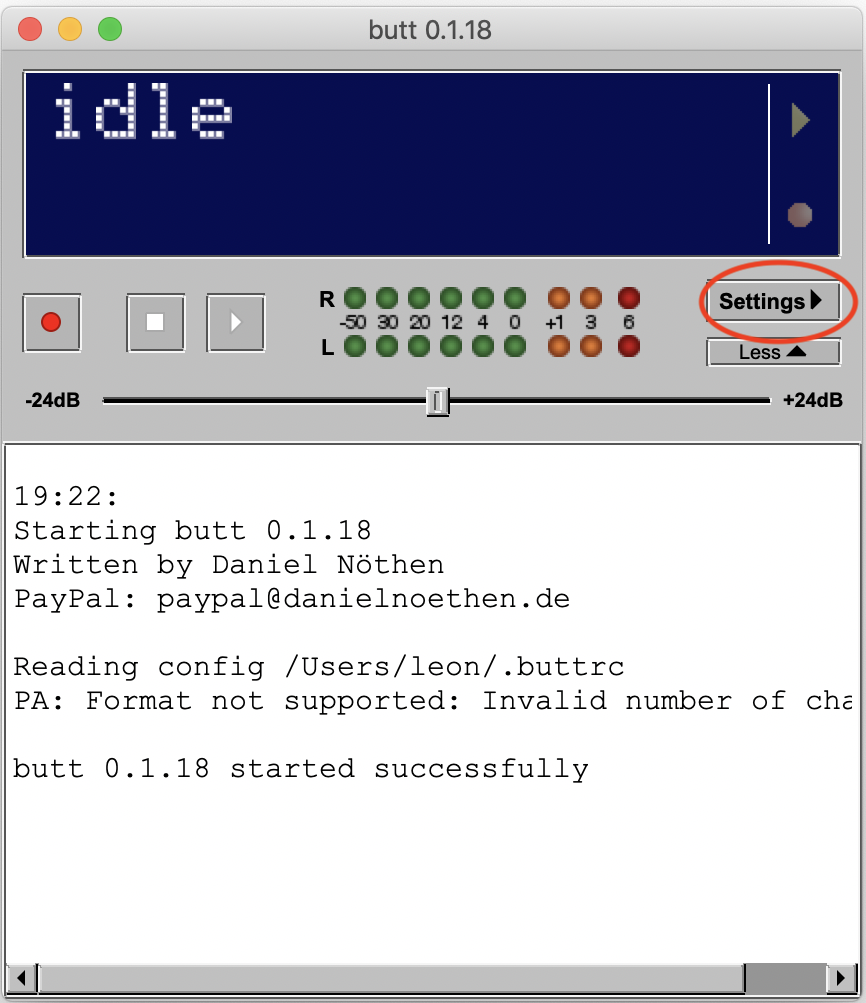
- On the "Settings" window, under the "Main" menu "ADD" a new server.
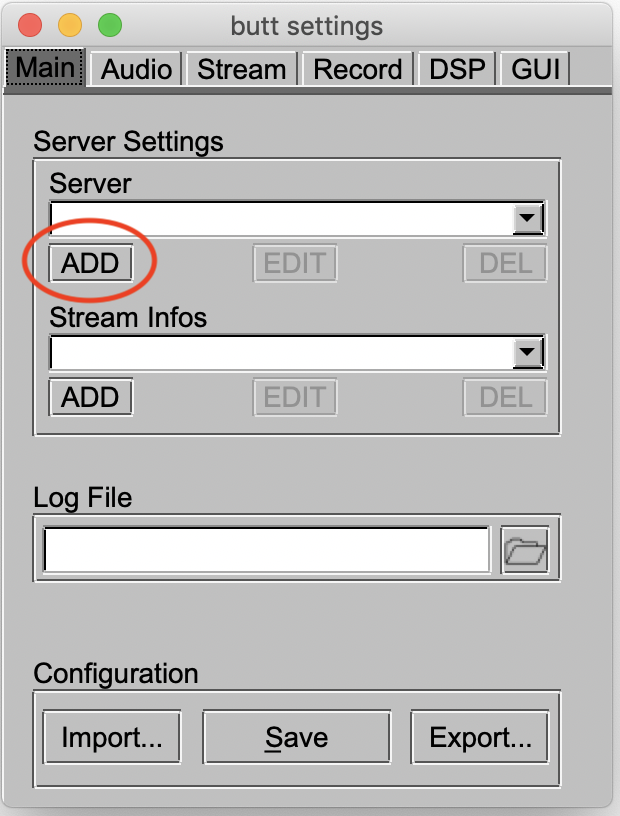
- On the "Add Server" window use the settings our team provided to configure the connection to your server, and "Add" thee new server.
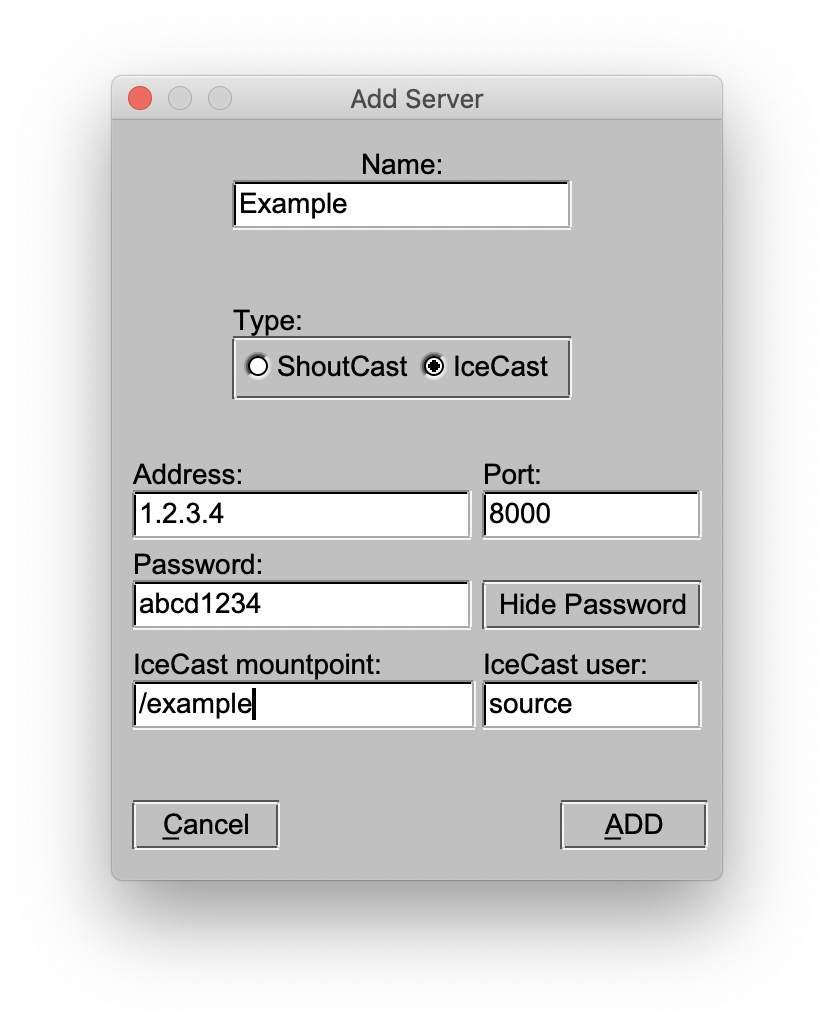
- Once this is done you will see the new server configuration saved in your "Settings" window.
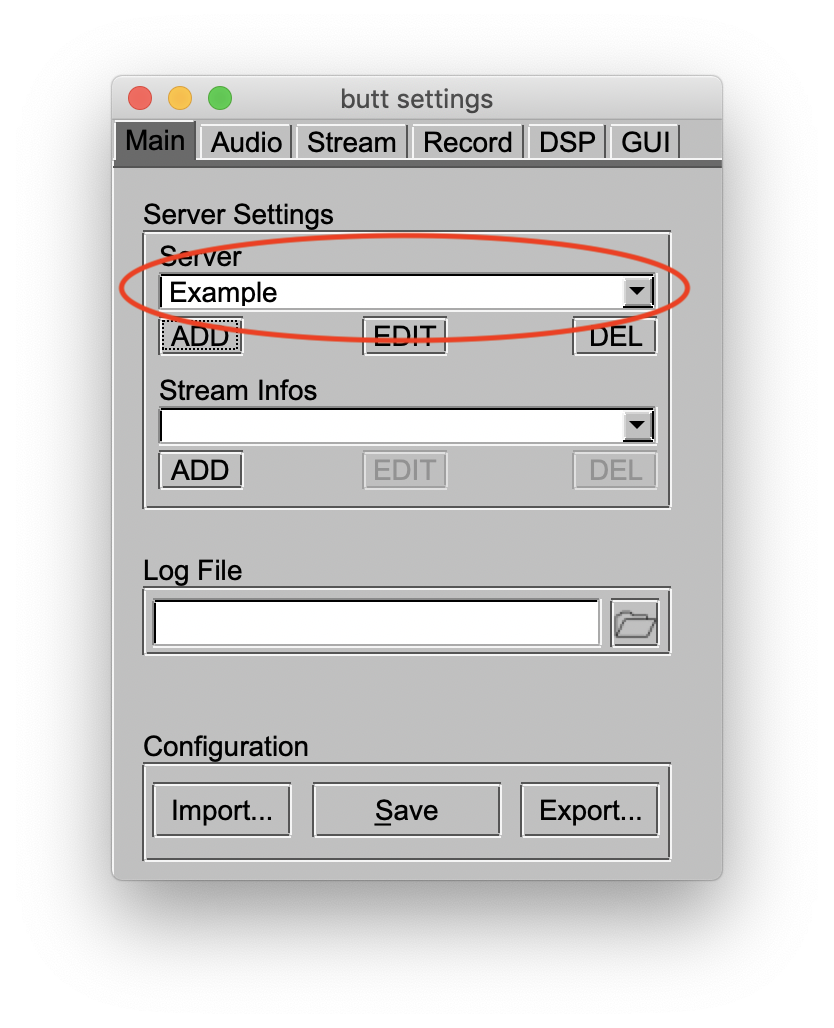
- On the "Settings" window switch to the "Audio" tab and select the audio device where the audio will be coming from.
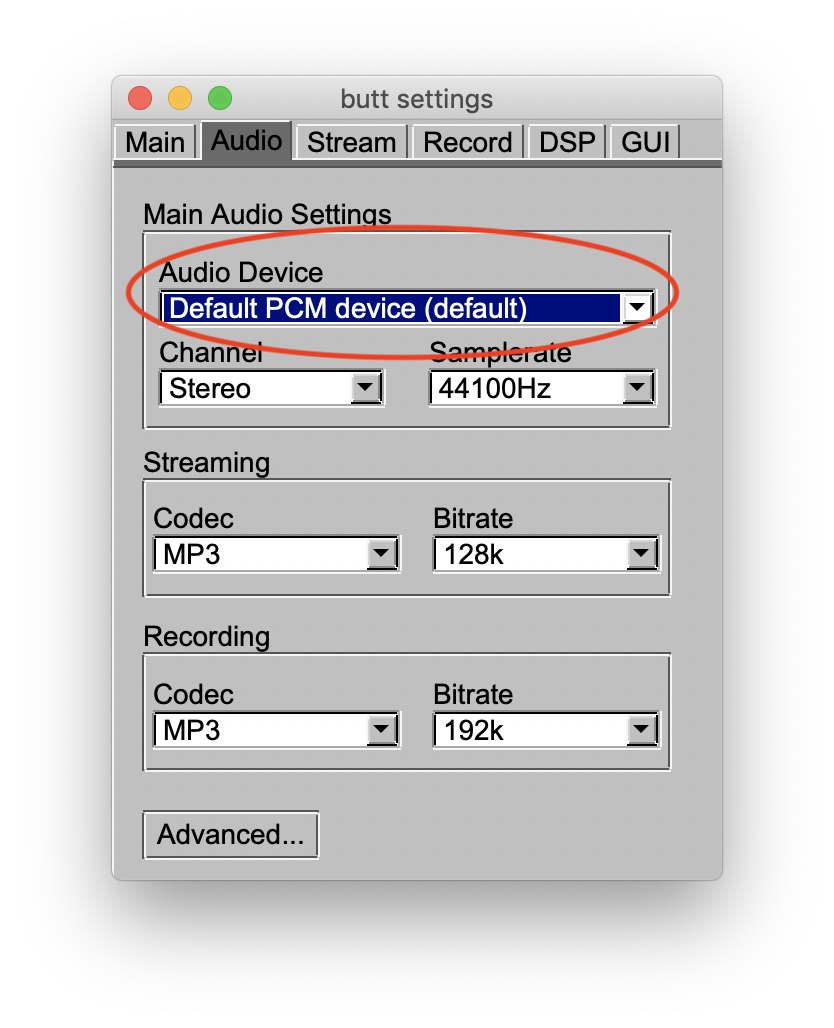
- The stream is now ready to start. On the main window, click the "Play" button to start streaming.
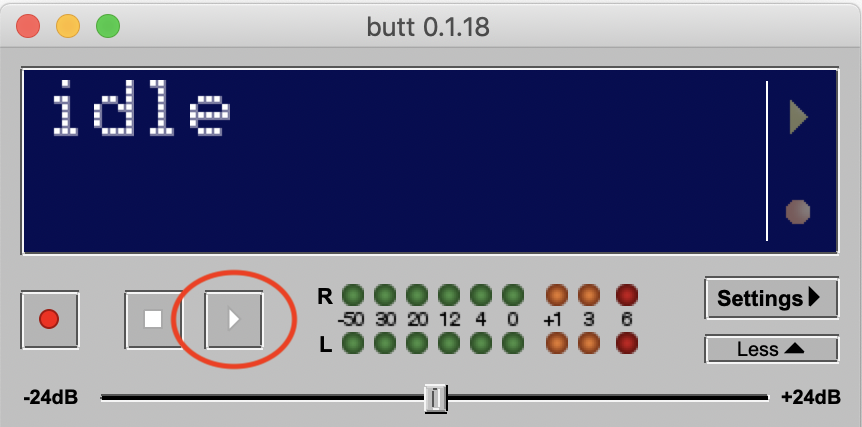
- Once it has connected successfully, it will start counting the time that the stream has been connected. Check to ensure you can see audio activity (in the green and red volume meter). If you do not see any activity it means the input from your sound device is silent.
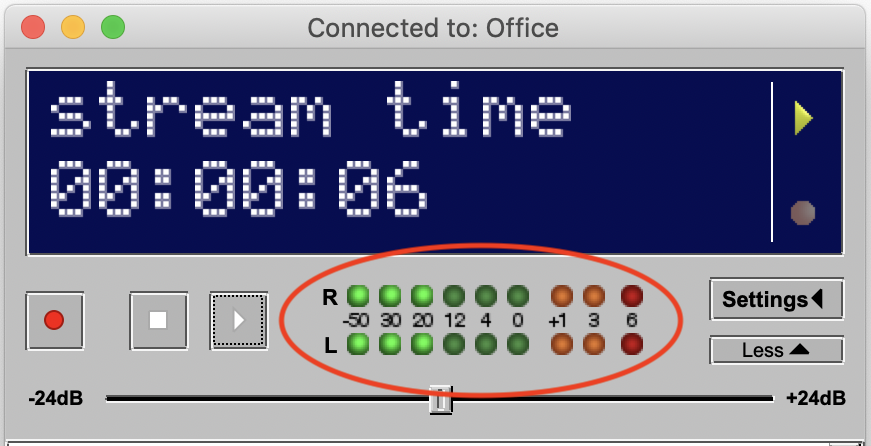
- If you are unable to connect, you can take screenshots of your "Edit Server" window and the main "Log" area and send them to our support team for assistance.
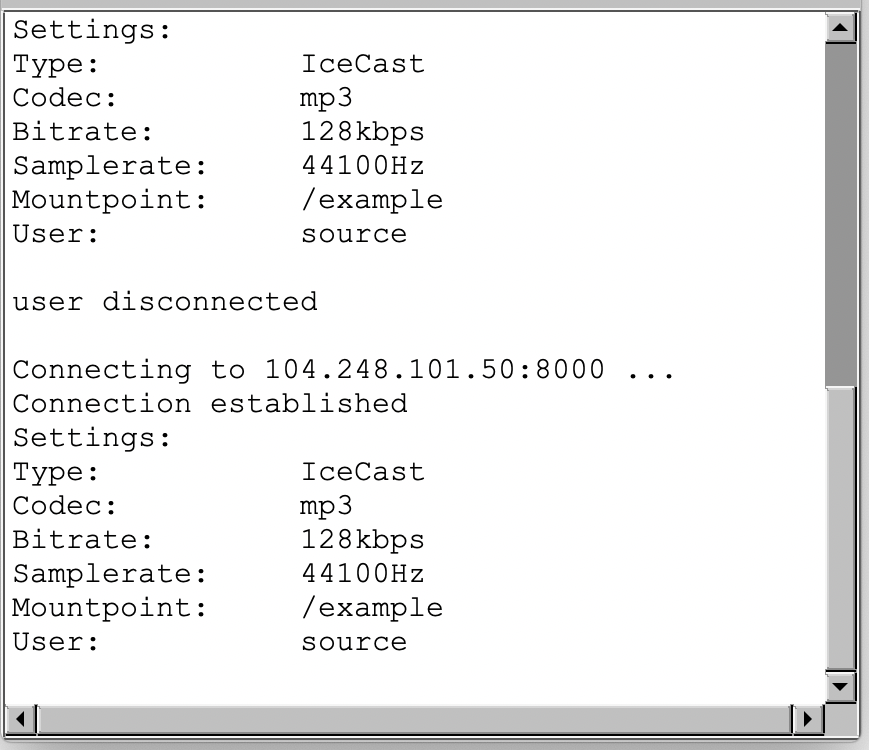
- If your configuration is working you can save it for future use on the "Settings" window.